Lesson#251: LEFT Function with FIND: Extracting Data Like a Pro
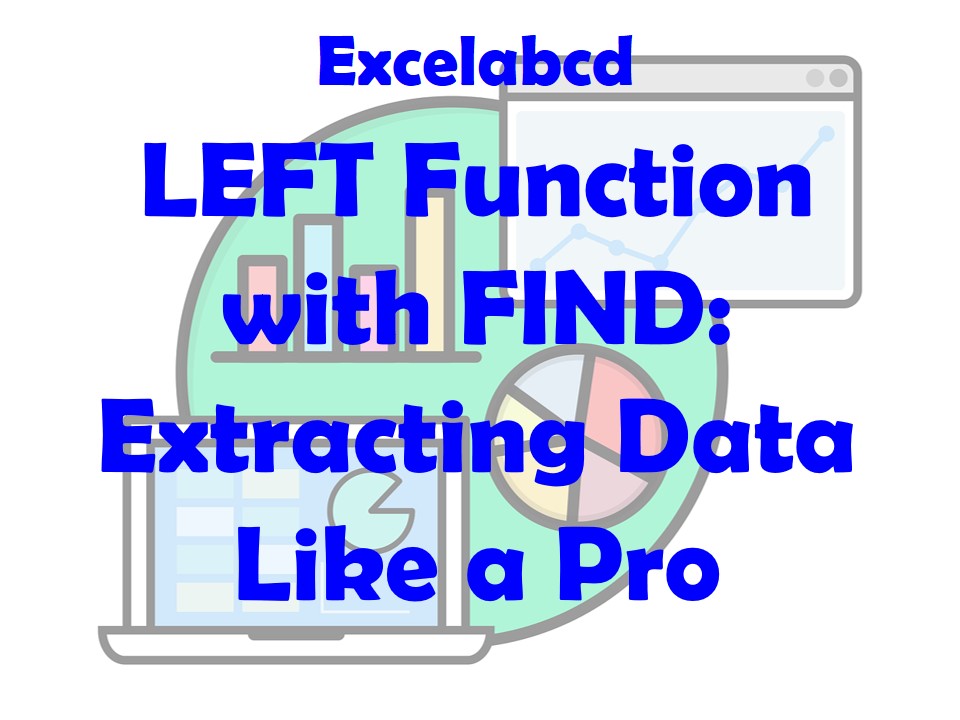
In the world of Excel functions, when it comes to extracting specific data from text, the LEFT and FIND functions are a dynamic duo. By combining these two powerful functions, you can precisely pinpoint and extract data from your text strings. In this expert-level guide, we will explore the art of using the “LEFT and FIND functions” tandem, illuminating their importance. We will walk through a step-by-step tutorial and provide more than 15 practical examples, ensuring you’re well-equipped to tackle various data extraction tasks. Please subscribe the blog to get regular new updates of Excel lessons.
Unleashing LEFT and FIND Functions
LEFT Function is straightforward; it allows you to extract a specified number of characters from the beginning of a text string. But to extract data selectively, you need the FIND Function, which locates the position of a specific character in a text string. By combining LEFT with FIND, you can extract data starting from a specific character and continue for a certain number of characters.
LEFT Function Syntax:
=LEFT(text, num_chars)- text: The text string you want to extract from.
- num_chars: The number of characters you want to extract from the beginning of the text.
FIND Function Syntax:
=FIND(find_text, within_text, [start_num])- find_text: The text you want to find.
- within_text: The text string in which you want to find find_text.
- [start_num] (optional): The starting position for the search within the text.
Now, let’s dive into practical examples to understand the power of this combination.
Step-by-Step Tutorial
Example 1: Basic LEFT Function
Let’s start with a basic example. You have a list of email addresses, and you want to extract the usernames (everything before the “@” symbol).
Using LEFT Function:
=LEFT(A2, FIND("@", A2) - 1)In this example:
A2is the text string containing the email address.FIND("@", A2)locates the position of the “@” symbol.- We subtract 1 from the position to exclude the “@” symbol itself.
Example 2: Extracting Domain
In a similar scenario, you can use LEFT and FIND to extract the domain from email addresses.
Using LEFT and FIND Functions:
=LEFT(A2, LEN(A2) - FIND("@", A2))In this formula:
LEN(A2)calculates the total length of the email address.FIND("@", A2)finds the position of “@”.- The difference between the total length and the “@” position gives the length of the domain.
Example 3: Extracting File Extension
Let’s say you have a list of filenames, and you want to extract the file extensions.
Using LEFT and FIND Functions:
=RIGHT(A2, LEN(A2) - FIND(".", A2))In this example:
FIND(".", A2)finds the position of the dot (.) before the file extension.- Subtracting this position from the total length of the text gives the length of the file extension.
- We use the RIGHT function here because we’re extracting characters from the end of the text.
Example 4: Extracting First Name
Suppose you have a list of full names, and you want to extract the first names.
Using LEFT and FIND Functions:
=LEFT(A2, FIND(" ", A2) - 1)In this case:
FIND(" ", A2)locates the position of the first space, which separates the first name and last name.- Subtracting 1 ensures we don’t include the space.
Example 5: Extracting Last Name
Continuing from the previous example, let’s extract the last names.
Using LEFT and FIND Functions:
=RIGHT(A2, LEN(A2) - FIND(" ", A2))Here, we perform the same steps as in Example 4 but use the RIGHT function because we’re extracting characters from the end.
Example 6: Extracting City
Imagine you have a list of addresses, and you want to extract the city names.
Using LEFT and FIND Functions:
=LEFT(A2, FIND(",", A2) - 1)In this formula:
FIND(",", A2)finds the position of the comma (,) that separates the city from the rest of the address.
Example 7: Extracting ZIP Code
Continuing from Example 6, let’s extract the ZIP codes.
Using LEFT and FIND Functions:
=RIGHT(A2, LEN(A2) - FIND(",", A2) - 2)- We subtract 2 to exclude the comma and the space after it.
Example 8: Extracting Phone Numbers
Suppose you have a list of phone numbers, and you want to extract the area codes (the first three digits).
Using LEFT Function:
=LEFT(A2, 3)In this example, you only need the LEFT function because you’re extracting a fixed number of characters.
Example 9: Extracting URLs
Let’s say you have a list of URLs, and you want to extract the domain names (everything before the first “/”).
Using LEFT and FIND Functions:
=LEFT(A2, FIND("/", A2) - 1)- We find the position of the first “/” to determine where the domain ends.
Example 10: Extracting Text Between Brackets
If you have text enclosed in brackets and want to extract what’s inside, LEFT and FIND can help.
Using LEFT and FIND Functions:
=LEFT(MID(A2, FIND("(", A2) + 1, FIND(")", A2) - FIND("(", A2) - 1),
FIND(")", A2) - FIND("(", A2) - 1)This formula uses MID to extract the text between the brackets. FIND is used to determine the positions of the opening and closing brackets.
Example 11: Extracting Bullet Points
Imagine you have a list of bullet-pointed items, and you want to extract each item.
Using LEFT and FIND Functions:
=LEFT(A2, FIND(CHAR(10), A2) - 1)In this example, CHAR(10) represents a line break, which is used to separate bullet points. FIND is used to locate the line break position.
Example 12: Extracting ISBN Numbers
Suppose you have a list of ISBN numbers, and you want to extract the ISBN prefix (everything before the hyphen).
Using LEFT and FIND Functions:
=LEFT(A2, FIND("-", A2) - 1)Here, we find the position of the hyphen to determine where the ISBN prefix ends.
Example 13: Extracting Stock Symbols
Let’s say you have a list of stock symbols with the format “XYZ:NASDAQ,” and you want to extract only the symbol (“XYZ”).
Using LEFT and FIND Functions:
=LEFT(A2, FIND(":", A2) - 1)FIND is used to locate the position of the colon (“:”) to determine where the symbol ends.
Example 14: Extracting Data from URLs
Suppose you have a list of URLs, and you want to extract the page names (everything after the last “/”).
Using LEFT and FIND Functions:
=RIGHT(A2, LEN(A2) - FIND("~", SUBSTITUTE(A2, "/", "~", LEN(A2) - LEN(SUBSTITUTE(A2, "/", ""))))In this formula:
SUBSTITUTE(A2, "/", "~", LEN(A2) - LEN(SUBSTITUTE(A2, "/", "")))replaces the last “/” with a tilde “~” by counting the number of “/” in the URL.- FIND(“~”, …) finds the position of the tilde.
- The difference between the total length and the position of the tilde gives the length of the page name.
Example 15: Extracting Data with a Known Ending
If you have text with a known ending, you can extract data before that ending.
Using LEFT Function:
=LEFT(A2, LEN(A2) - LEN("ending"))In this case, we subtract the length of the “ending” from the total length to extract data before the known ending.
Conclusion
The combination of the LEFT and FIND functions in Excel is your secret weapon for extracting specific data from text strings. With these functions at your disposal, you can efficiently manipulate and organize your data, saving you time and effort. Whether you’re dealing with email addresses, filenames, or any text-based data, these functions empower you to become a data extraction pro in Excel.
Stay updated with Excelabcd. Join our WhatsApp channel.
Leave a Reply