Lesson#211: Expert ChatGPT prompts to make a Personal Finance Sheet

Almost everyone knows about ChatGPT which is an AI GPT model created by OpenAI. You know that you can solve any Excel problems using ChatGPT but not everyone gets the desired result. prompting an AI model to get the best result is a skill. Which has a very high demand in today’s world. In this series, I shall discuss many prompting techniques and show you many examples of prompts. These expert ChatGPT prompts shall deliver very high-quality results to the users.
In today’s article, we are going to discuss an expert ChatGPT prompts to make a Personal Finance Sheet. We shall use the free version of ChatGPT (GPT 3.5 turbo).
Here I want to make an advanced Excel sheet for a personal finance tracker with the help of ChatGPT.
Here is my First Prompt:
Think of yourself as an Excel expert and working with Excel for 20 years and now guide me to make a personal finance monitoring template. Step 1: Write every detail about in what cell I should put what values and formulas and how should I format every cell and create as many sheets as required in this manner. Every step should be in detail. Step 2: Guide me to make a dashboard to visually represent with a chart and if needed some VBA programs to add to make it more useful and advanced. Every step should be in detail. Step 3: Direct me to format this sheet to look like a professional dashboard template. mention detailed formats of each cell of each sheet. Every step should be in detail. Write all the VBA programs needed to make the sheet at in advanced level.
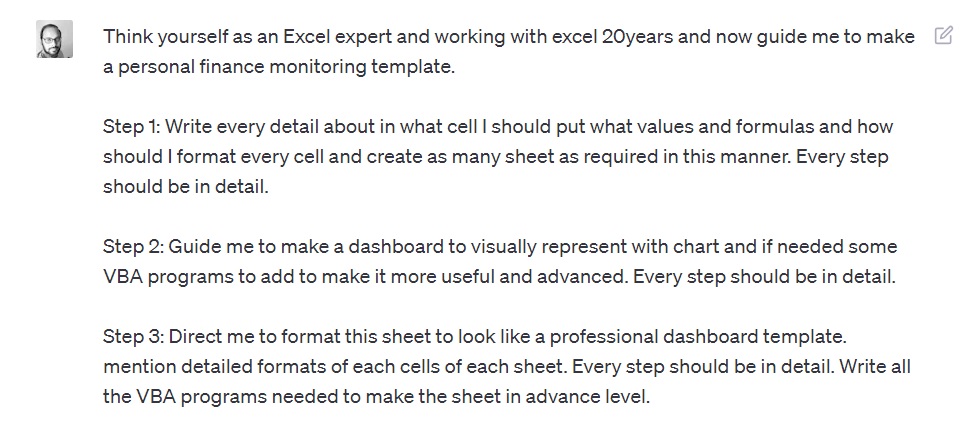
ChatGPT answers:
Creating a comprehensive personal finance monitoring template with Excel is a great idea to keep track of your finances. I’ll guide you through the process step by step, starting with the basic setup and gradually moving towards creating a dashboard and advanced features using VBA. Please note that this is a lengthy process, so take your time and feel free to adjust things according to your preferences.
Step 1: Setting Up Your Personal Finance Workbook
Sheet 1: Income & Expenses
In this sheet, you’ll track your income and expenses.
- Column A: Date
- Column B: Description
- Column C: Category (e.g., Income, Groceries, Rent, Utilities, Entertainment, etc.)
- Column D: Income (+)
- Column E: Expenses (-)
In Cell E2, enter the formula to calculate net cash flow:
=D2-SUM(D3:D100)-SUM(E3:E100)Sheet 2: Budget
Here you can set your monthly budget for different categories.
- Column A: Categories
- Column B: Budget Amount
Sheet 3: Summary & Charts
This sheet will display a summary and charts based on your data.
- Cell A1: “Personal Finance Summary”
- Cell A3: “Income”
- Cell B3: Formula to sum up income data:
=SUM('Income & Expenses'!D:D) - Cell A4: “Expenses”
- Cell B4: Formula to sum up expenses data:
=SUM('Income & Expenses'!E:E) - Cell A5: “Net Cash Flow”
- Cell B5: Formula to calculate net cash flow:
='Income & Expenses'!E2
Step 2: Creating a Dashboard
Now let’s create a visual dashboard in the “Summary & Charts” sheet.
- Insert a Pie Chart:
- Select cells A3:B4.
- Go to the “Insert” tab, choose “Pie Chart,” and select the 2D Pie Chart.
- Insert a Bar Chart:
- Select cells A3:B4.
- Go to the “Insert” tab, choose “Bar Chart,” and select the “Clustered Bar” option.
Step 3: Advanced Dashboard Customization and VBA Integration
Creating an advanced dashboard and integrating VBA for automation involves coding. Here are some basic examples of what you could do:
- Custom Formatting: Format cells, charts, and titles to make your dashboard visually appealing.
- VBA for Automation: Open the Visual Basic for Applications (VBA) editor (Alt + F11) and write macros to automate tasks. For example, you could write a VBA macro to automatically categorize transactions based on keywords and populate the appropriate category column.
Sub CategorizeTransactions()
Dim ws As Worksheet
Set ws = ThisWorkbook.Sheets("Income & Expenses")
Dim lastRow As Long
lastRow = ws.Cells(ws.Rows.Count, "A").End(xlUp).Row
Dim i As Long
For i = 3 To lastRow
Dim description As String
description = ws.Cells(i, "B").Value
If InStr(description, "Salary") > 0 Then
ws.Cells(i, "C").Value = "Income"
ElseIf InStr(description, "Groceries") > 0 Then
ws.Cells(i, "C").Value = "Groceries"
' Add more categories and keywords here
Else
ws.Cells(i, "C").Value = "Other"
End If
Next i
End Sub
Step 4: Formatting the Professional Dashboard Template
Formatting a professional template involves attention to detail and design principles. Here are some tips:
- Consistency: Use a consistent color scheme, font, and layout throughout the dashboard.
- Labels and Titles: Use clear and concise labels and titles for all sections.
- Conditional Formatting: Apply conditional formatting to cells to highlight specific data points (e.g., red for negative cash flow).
- Cell Borders: Use borders to separate sections and enhance readability.
- Charts: Customize chart colors, legends, and data labels to make them informative and visually appealing.
Remember that this is just a starting point, and you can customize and expand upon these steps to create a personal finance monitoring template that suits your needs. Additionally, due to the complexity of advanced dashboard design and VBA programming, you might need to refer to resources like Excel forums, tutorials, and documentation for further guidance and support.
Now Next level Prompt:
Clearly mention all the cells and formulas to create the Sheet 1 in detail
Now ChatGPT answers:
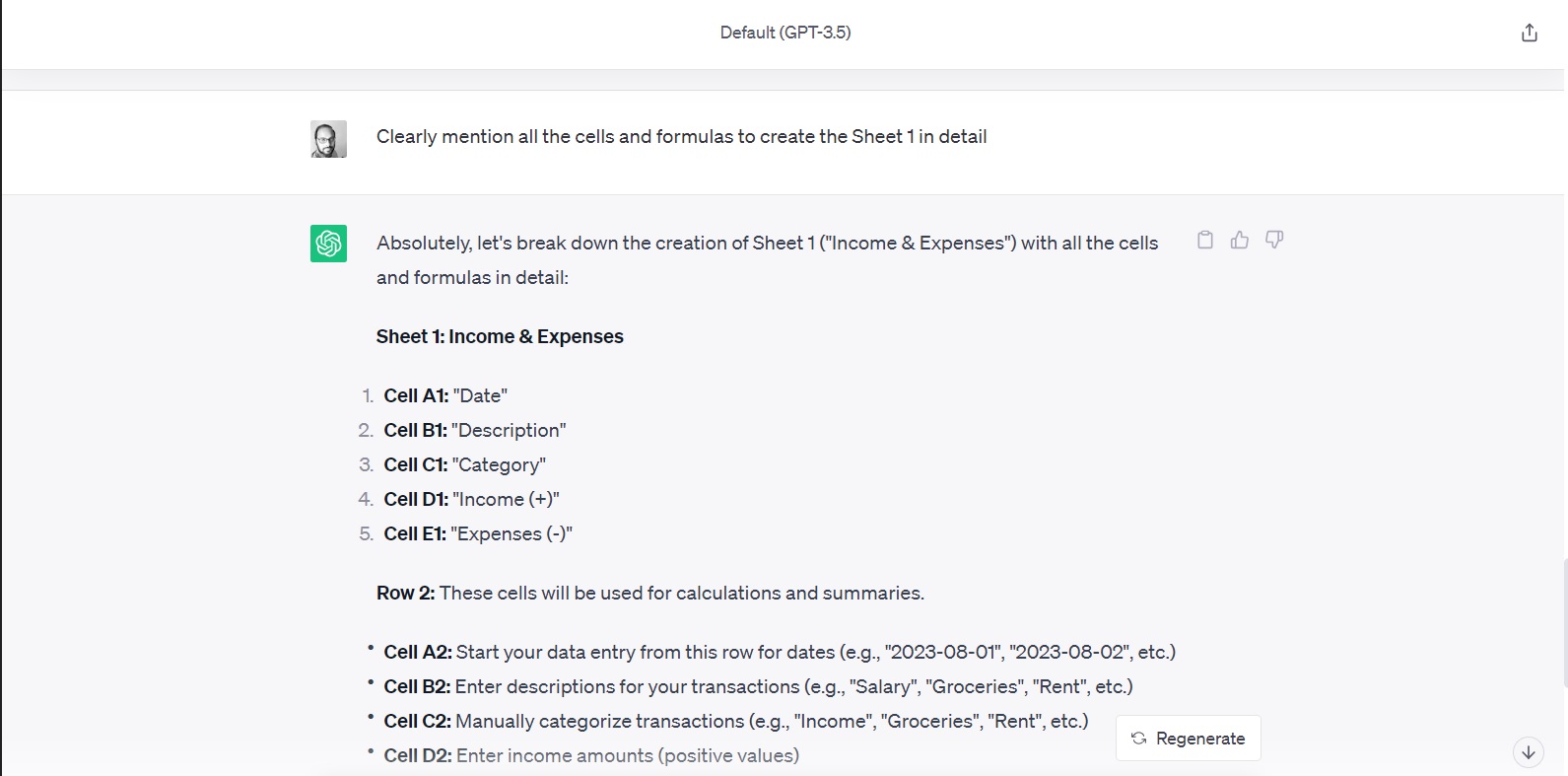
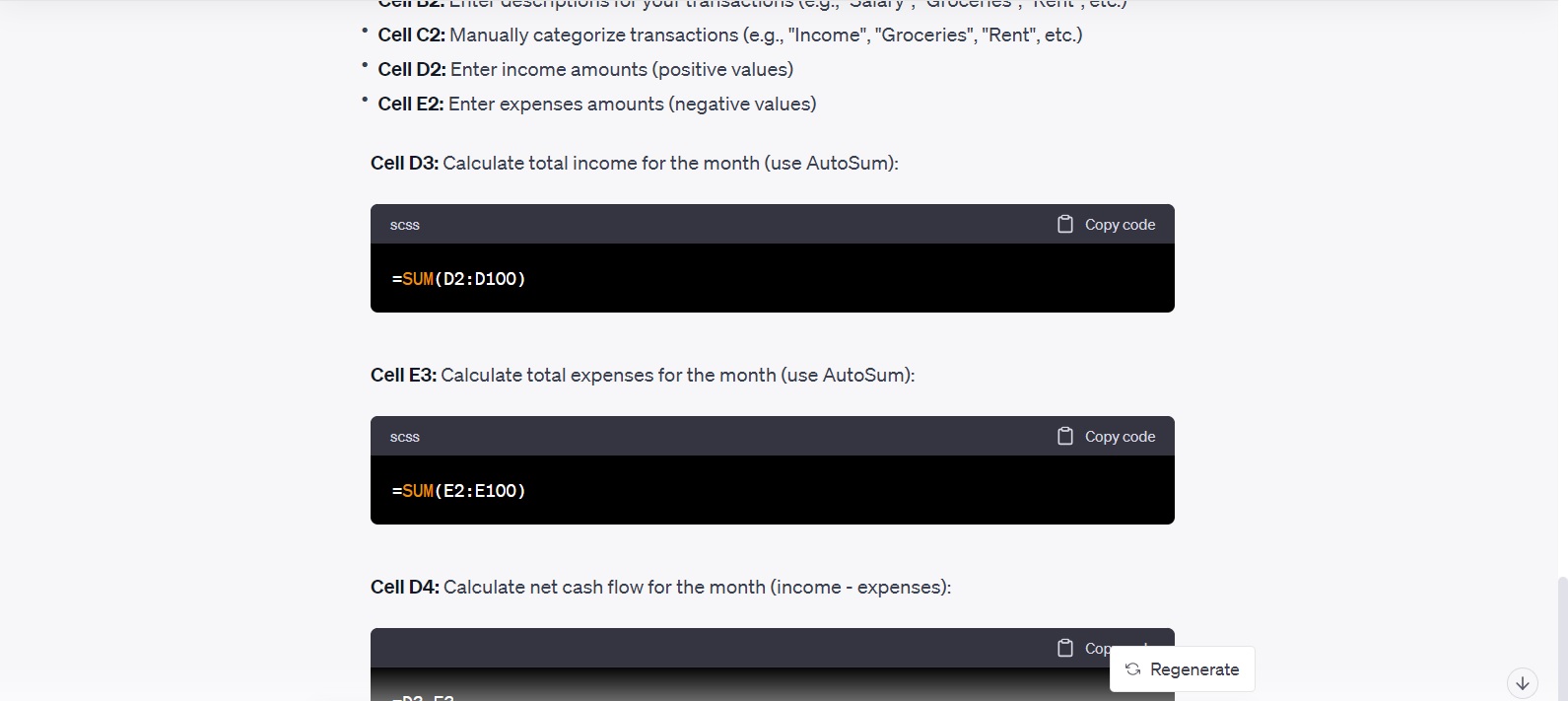
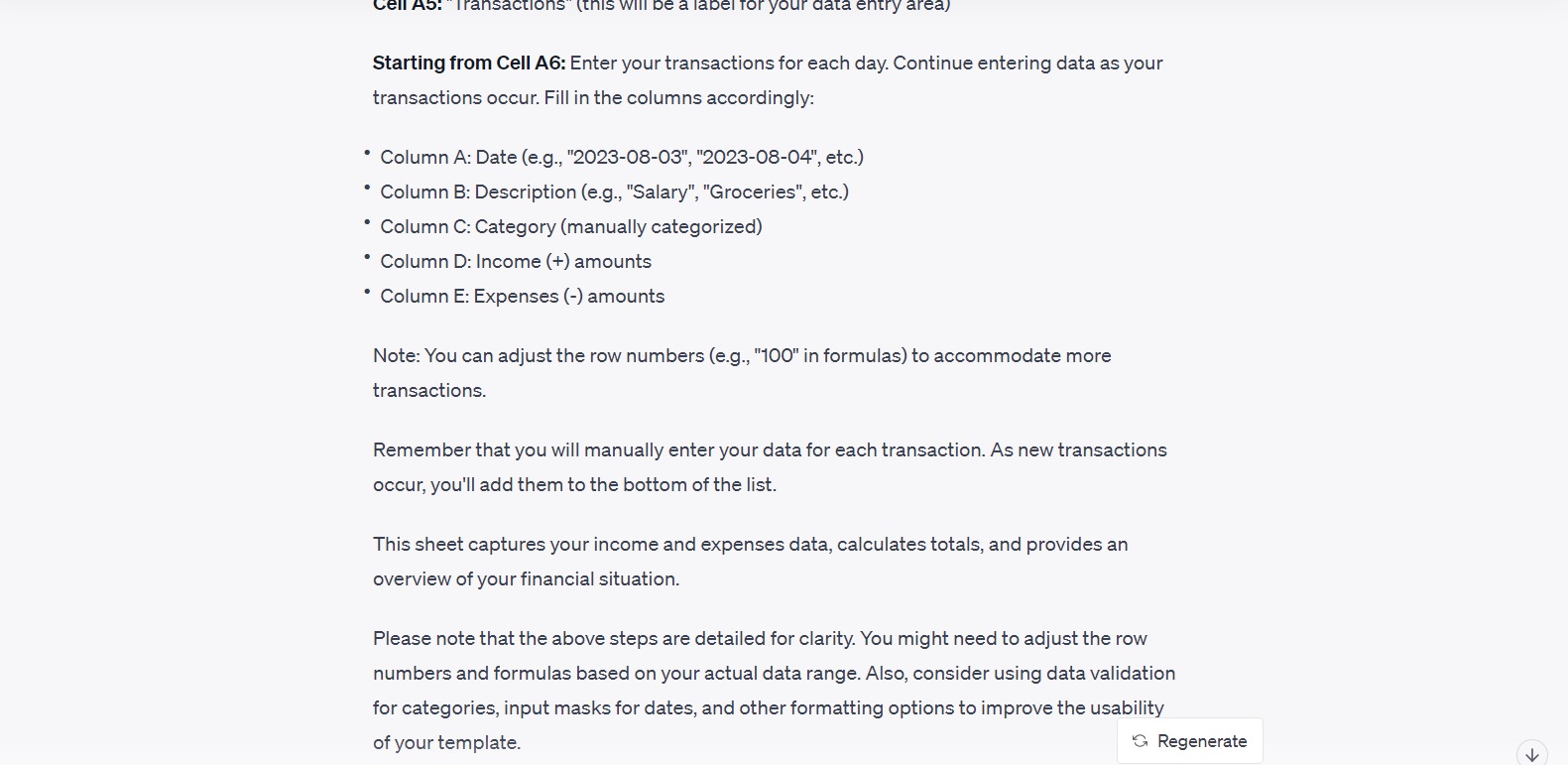
In this way you can create Advanced Excel format for Personal Finance tracking with the help of ChatGPT.
0 Comments on “Lesson#211: Expert ChatGPT prompts to make a Personal Finance Sheet”